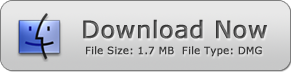How to Use PDF to JPG Converter for Mac
Learn to Use PDF to JPG Converter for Mac Step by Step
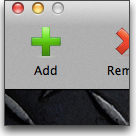
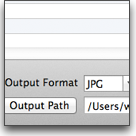
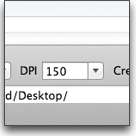
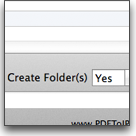
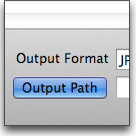
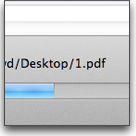
1 - Add PDF Files to the File List
Click on the Add button to select PDF files and add to the file list. Or you can simply drag and drop PDF files onto the application drop zone to add.2 - Select the Output Image Format
Click on the Output Format and select the output image format you want to convert to. The output format is JPG by default.3 - Set the Output Image DPI
Click on the DPI list and select the output image DPI (Dots per Inch). By default the converter sets 150 DPI to get good quality output, however you can set it higher if you want to get high quality images. If you want to get thumbnails, you can set it lower to 32.NOTE: Higher than 500 DPI will take the conversion time much longer and also needs much more disk space. Normally the original DPI of a PDF file is 72.